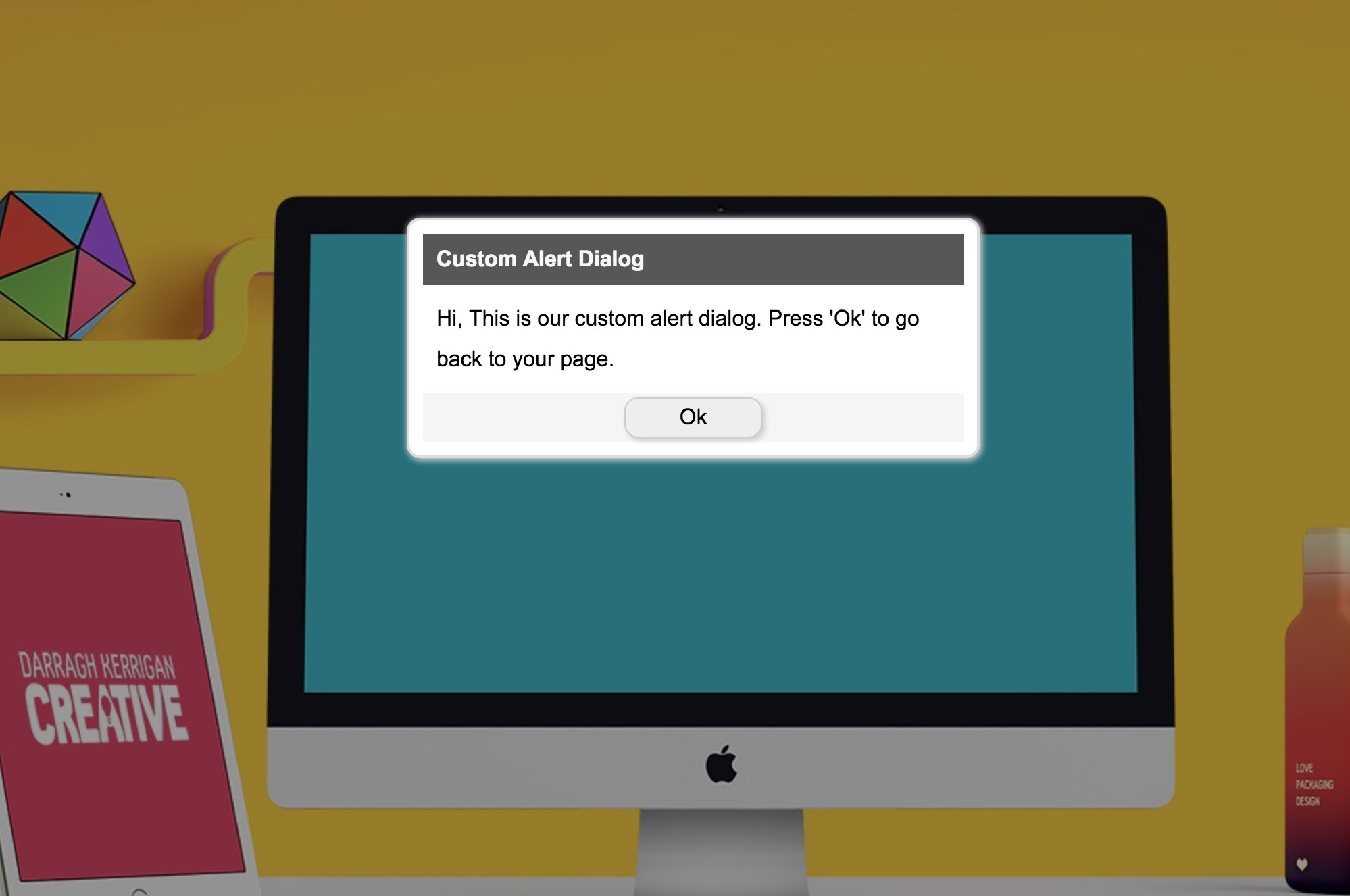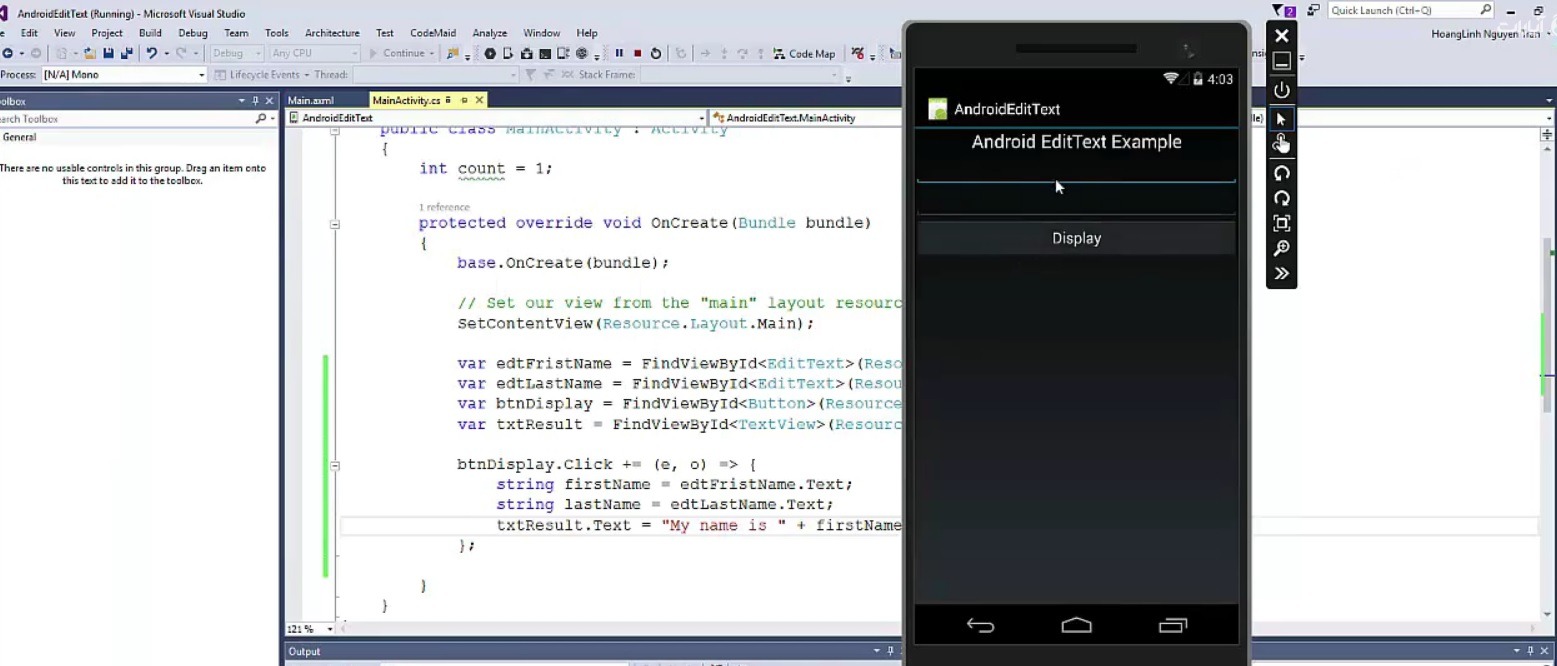شروع کار با اندروید+ آموزش نصب
نوامبر 16, 2016


شبیه ساز سبک و سریع اندروید با HAXM
نوامبر 21, 2016در این مقاله درباره نحوه تنظیم دستگاه اندروید و اتصال آن به کامپیوتر جهت اجرا و خطایابی اپلیکیشن های زامارین اندروید صحبت می کنیم.
تا حالا , شما احتمالا اپلیکیشن های عالی که نوشتید را روی شبیه ساز اجرا کردید و دوست داشتید اجرای آن را روی دستگاه اندرویدتان هم ببینید. اینجا گام های اتصال دستگاه به کامپیوتر برای خطایابی را مرور می کنیم:
- فعال سازی خطایابی روی دستگاه – به صورت پبش فرض , امکان خطایابی اپلیکیشن ها روی دستگاه اندروید وجود ندارد.
- نصب درایورهای USB – این گام برای کامپیوترهای OS X نیاز نمی باشد ولی کامپیوترهای ویندوزی ممکن است که نیاز به نصب درایورهای USB داشته باشند.
- اتصال دستگاه به کامپیوتر – گام نهایی شامل اتصال دستگاه به کامپیوتر با USB یا WiFi می باشد.
هرکدام از این گام ها با جزئیات بیشتر در پایین شرح می دهیم.
فعال سازی خطایابی روی دستگاه
امکان استفاده هر دستگاه اندرویدی برای تست اپلیکیشن اندروید وجود دارد. با این حال , دستگاه قبل از اینکه بتوان خطایابی را انجام داد بایستی پیکربندی شود.بسته به ورژن اندروید روی دستگاه , گام ها یک مقدار متفاوت هستند.
اندروید ۴٫۰ تا اندروید ۴٫۱
برای اندروید ۴٫۰٫x تا اندروید ۴٫۱٫x , خطایابی با گام های زیر فعال می شود:
- به صفحه Setting بروید.
- Options Developer را انتخاب کنید.
- گزینه USB debugging را انتخاب کنید.
تصویر زیر صفحه Developer Options روی دستگاه دارای اندروید ۴٫۰٫۳ نشان می دهد.
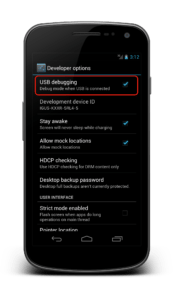
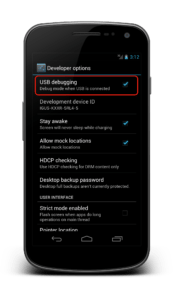
اندروید ۴٫۲ و بالاتر
سراغ اندروید ۴٫۲ و بالاتر می رویم , گزینه Developer Options به صورت پیش فرض مخفی است. برای داشتن دسترسی , به مسیر Settings > About phoneبروید و آیتم Build number را هفت بار ضربه بزنید تا گزینه Developer option پدیدار شود:
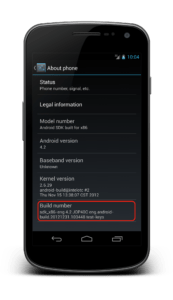
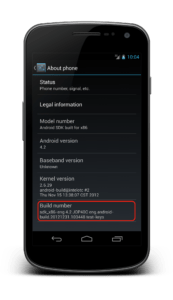
زمانی که منو Developer Options قابل دسترس شد به منو Settings > System بروید و این گزینه را جهت تنظیمات توسعه باز کنید:
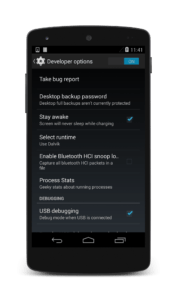
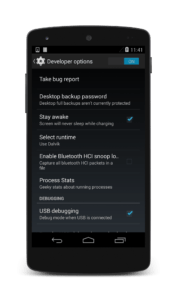
اینجا مکانی است که گزینه های توسعه نظیر USB debugging و حالت بیدار باش فعال می شود.
نصب درایورهای USB
این گام برای سیستم های OS X نیاز نیست انجام شود . فقط دستگاه را به Mac با کابل USB متصل نمایید.
ممکن است قبل از اینکه کامپیوتر ویندوز بتواند دستگاه اندروید متصل شده با USB را شناسایی کند , نیاز به نصب یک سری درایور اضافی باشد.
نکته: مراحل توضیح داده شده , گام های راه اندازی یک دستگاه نکسوز گوگل می باشند و به عنوان مرجع ارائه شده اند. مراحل برای دستگاه شما ممکن است فرق داشته باشد , اما از الگوی مشابهی پیروی می کند. اگر برای فعال کردن در دستگاهتان با مشکل مواجه شدید در اینترنت سرچ کنید حتما پیدا می کنید.
فایل android.bat را از پوشه tools در محل نصب SDK اجرا کنید. نصب کننده زامارین اندروید به طور پیش فرض اندروید SDK را در پوشه ی C:\Users\[username]\AppData\Local\Android\android-sdk\  نصب می کند.
دانلود درایور USB
دستگاه های نکسوز گوگل (به جز گلکسی نکسوز) نیاز به درایور USB گوگل می باشد. درایور برای گلکسی نکسوز توسط سامسونگ ارائه شده است. تمام دستگاه های اندروید دیگر بایستی از درایور USB ارائه شده توسط سازنده استفاده کنند.
داریور USB گوگل را با اجرای Android SDK Manager نصب کنید و پوشه Extras را باز کنید , به صورتی که در تصویر پایین می بینید:
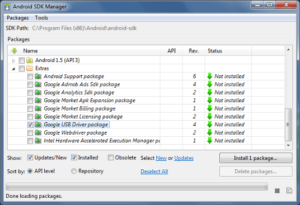
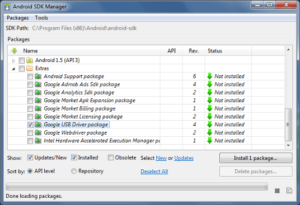
باکس Google USB Driver را انتخاب و روی دکمه Install کلیک کنید. فایل های درایور در مسیر [Android SDK install path]\extras\google\usb_driver دانلود می شود. این مسیر به طور پیش فرض توسط نصب زامارین اندروید مسیر زیر خواهد بود
C:\Users\[username]\AppData\Local\Android\android-sdk\extras\google\usb_driver
نصب درایور USB
پس از اینکه درایورهای USB دانلود شدند , نیاز است که نصب شوند.
برای نصب درایورها در ویندوز ۷ :
- دستگاه را با یک کابل USB به کامپیوتر متصل کنید.
- بر روی Computer در دسکتاپ راست کلیک کرده و گزینه Manage را انتخاب نمایید.
- از منوی سمت چپ Devices را انتخاب کنید.
- از قسمت راست Other Devices را باز کنید.
- روی نام دستگاه راست کلیک کرده و Update Driver Software را انتخاب نمایید. صفحه به روزرسانی سخت افزار باز می شود.
- Browse my computer for driver software را انتخاب و بر روی Next کلیک نمایید.
- روی Browse کلیک کرده و پوشه درایور USB را معرفی کنید. (پوشه ی درایور USB گوگل در محل [Android SDK install path]\extras\google\usb_driver قرار دارد).
- بر روی Next کلیک کرده و درایور را نصب کنید.
نصب درایورهای شناسایی نشده در ویندوز ۸
ممکن چند گام اضافه برای نصب درایورهای شناسایی نشده در ویندوز ۸ نیاز باشد. گام های زیر چگونگی نصب درایورها برای گلکسی نکسوز را شرح می دهند:
- دسترسی به گزینه های بوت پیشرفته ی ویندوز ۸ – در این مرحله باید کامپیوتر را برای دسترسی به گزینه های پیشرفته ی بوت ری استارت کنید. محیط cmd را باز کنید و کامپیوتر را با دستور زیر ریبوت کنید:
shutdown.exe /r /o
- دستگاه را متصل کنید – دستگاه اندرویدتان را به کامپیوتر متصل کنید
- مدیریت دستگاه (Device Manager) – در خط فرمان run دستور msc را اجرا کنید , در اینجا باید دستگاه خود را با یک مثلث زرد کنارش ببینید.
- درایورهای دستگاه را نصب کنید- درایورهای دستگاه را طبق مراحلی که بالا شرح داده شد نصب کنید.
اتصال دستگاه به کامپیوتر
گام نهایی اتصال دستگاه به کامپیوتر است. دو راه برای این کار وجود دارد:
- کابل USB – این راه راحت ترین و رایج ترین راه است . فقط کابل USB را به دستگاه و کامپیوتر خود وصل کنید
- WiFi – امکان اتصال دستگاه اندروید بدون استفاده از کابل USB و از طریق WiFi وجود دارد. این تکنیک یک مقدار تلاش بیشتری نیاز دارد ولی می تواند در زمانی که کابل USB در دسترسی نیست و یا دستگاه برای استفاده از کابل USB دور است استفاده شود. اتصال از طریق WiFi در بخش های بعدی شرح داده می شود.